Increase your Windows 10 Home privacy by disabling data collection and sharing (DIY guide)

We’ve performed a 3-month analysis of Windows 10 Home and have found numerous default settings that may compromise a user’s privacy. There are several things you must change to increase your privacy and create a higher level of security for your data, regardless of whether you have a firewall, antivirus, password, or encryption enabled. This is a quick guide on what changes you should immediately make to ensure you maintain privacy while using the Windows 10 operating system. Note that this guide will focus on Windows 10 ”features” that could send, leak, or otherwise share your private information with others.
Windows 10 Privacy
ULTRA TechLife has been analyzing Windows 10 Home privacy and security issues for several months. The Windows 10 operating system appears to track more user information, particularly personal data, than ever before. There are numerous privacy threats that are enabled by default on new desktops, laptops, and tablets. Most users will be unaware of the type of or frequency of information being automatically shared with unknown parties. Numerous types of personal information are being collected and shared by default, regardless of whether someone is using a browser or not. Maintaining your computer privacy and security is a necessity, especially when nearly every piece of technology is connected to a global network.
There is much argument over just how many people are using Windows 10. Despite the arguing, it’s likely that there are over 200 million global users of Windows 10 variants. This means that we have a huge privacy concern involving millions of unsuspecting users.
You should be concerned with your privacy because it contains information about your buying habits, the websites you search, what you’re doing in Windows, the programs you use, the names of your friends, phone numbers, the calls you make, the location of your computer, the location of your photos, and many other types of personal information. Your computer camera and microphone may also be utilized to capture or stream information. This information could be used against you, by stalkers, by advertisers, scammers, or sold to third parties. The very idea of sharing your information with an unknown third-party should be troubling enough to pay attention to your privacy, especially when the using Windows 10 operating system.
ULTRA TechLife has tested for and confirmed that numerous tracking, feedback, habit, contacts, location, history, and sync data is being routinely collected and disseminated, regardless of whether a user has a system login password or system encryption enabled. We have observed this in numerous portions of the operating system, through packet traffic detection, process monitoring, registry hacks, and have verified that most collection and sharing processes are enabled by default for both new desktops, laptops, and tablet systems.
An operating system that respects user privacy would most likely have personal information sharing functions disabled by default, especially without first informing the user. However, Microsoft has decided to force an operating system on customers that collects and shares more user data than ever before.
There are other benefits to disabling unnecessary processes. For example, sharing less data means less network utilization. In addition, pop-up windows require animation, processor, and memory use. Although there is no huge noticeable difference in performance, disabling unnecessary “features” generally improves performance.
Increase Your Privacy
Users of Windows 10 can increase their privacy by changing some default settings. Changing the following settings should be safe and not impact the files on your computer. Be sure to follow these instructions exactly as stated.
1. From the Windows 10 taskbar, click the Windows logo on the bottom left. You should see a settings sprocket/gears icon appear. Click on the sprocket/gears icon to go into settings. You should see the following screen called “Windows Settings.”
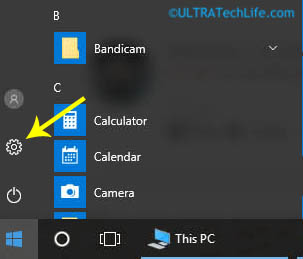
2. We will make some immediate privacy changes by click on the icon that looks like a lock, called “Privacy.” You will probably be surprised by what you see next. You should see a screen that has several icons, such as Location, Camera, Contacts, etc.
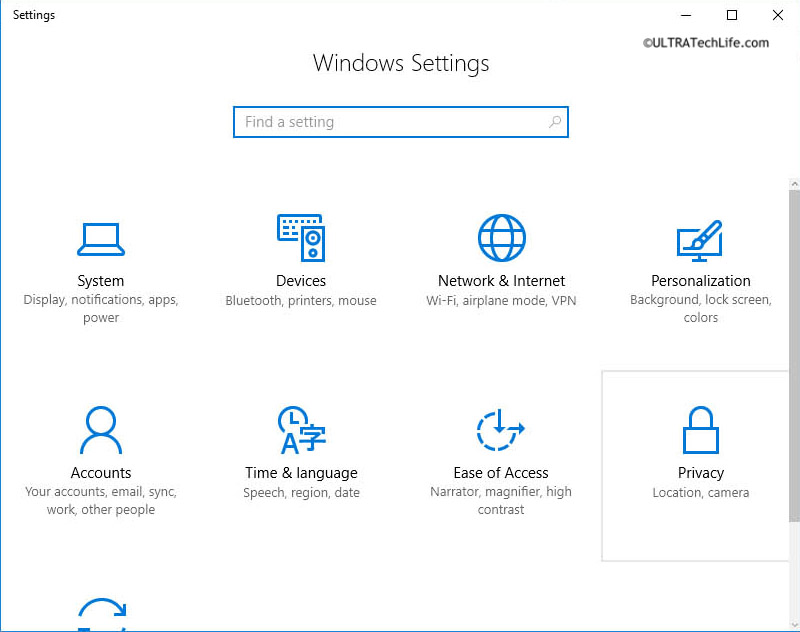
3. Click on the “General” link, which should turn blue as soon as you click it. You should now see lots of “change privacy options” boxes. We recommend disabling every one of these, especially since they compromise your privacy and security.
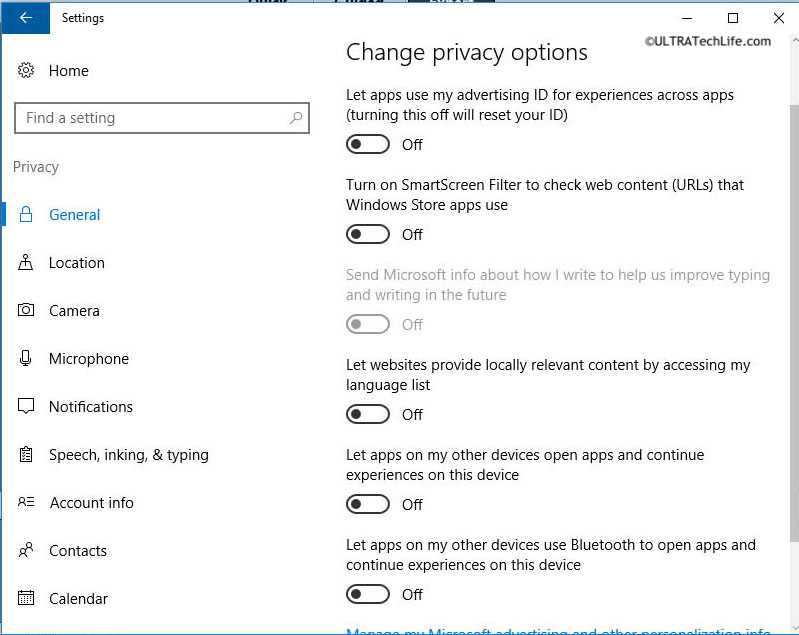
Once you’ve changed them to disabled they should now display “Off” and turn black or grey.
4. Click on the “Location” link, which should turn blue as soon as you click it. You should now see location privacy settings. We recommend disabling all of these. Sharing your location is something that can seriously compromise your security and personal information.

Once you’ve changed them to disabled they should now display “Off” and turn black or grey.
5. You can go through Camera, Microphone, Contacts, etc. to make similar changes. Some people have special settings for syncing with other Microsoft products.
You should also go to Settings, Privacy, then Feedback and Diagnostics. Switch the “Windows should ask for my feedback” to “Never.”
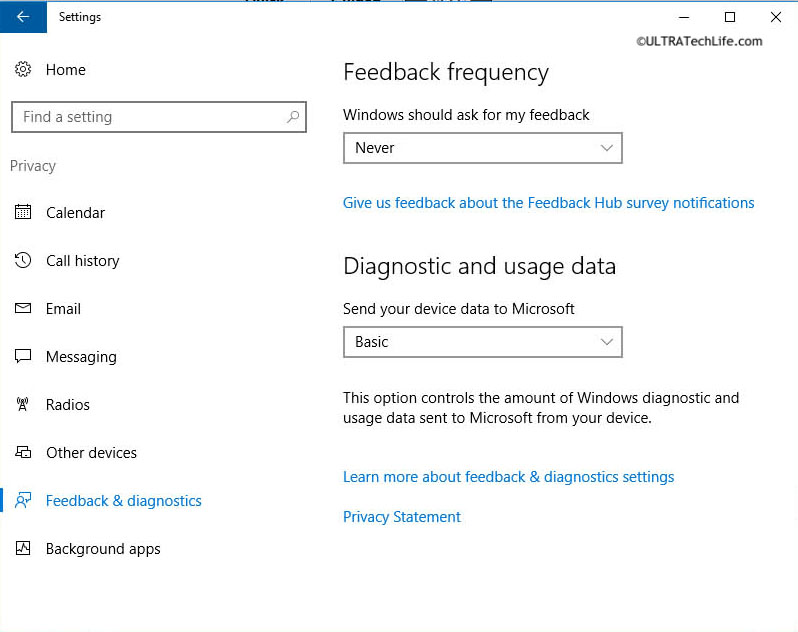
You can always change any setting back, if a change causes a synced program to stop sharing data. An example of this would be the Xbox One communicating with the operating system or your computer communicating with a Microsoft online account. Another example would be allowing numerous third-party programs to share your contacts information, which would include phone numbers, names, emails, and home addresses. Both of these can potentially cause privacy and security issues.
We also highly recommend disabling Cortana by hitting the “Start” button (Windows icon in low left side of screen/taskbar), typing a few characters, and then clicking the gear icon.
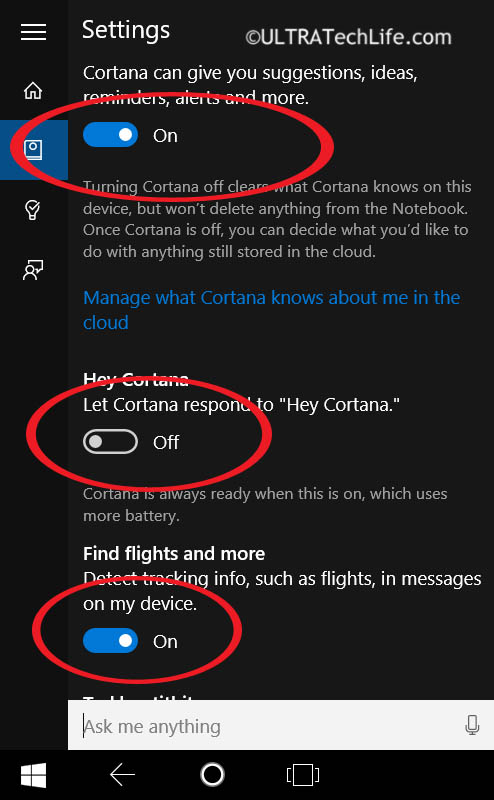
You will now see Cortana settings. Find the part that says “Cortana can give you suggestions, ideas, reminders, alerts and more.” Click the pill with the white dot to turn it off. You can turn the other Cortana functions off as well. You should now see the indicator switch to “Off.” Cortana is a security risk because it can record whatever you do or search for.
Disabling Advertising
Microsoft has been pushing people to upgrade to Window 10 for some time. Recent reports suggest Microsoft has now began pushing advertisements in Windows 10, which appear on the Home screen, in the File Explorer, and could appear in several other places. Some people are also reporting pop-up advertisements. Experts are monitoring this situation and continue to try and identify solutions to disable unwanted advertisements.
We have identified a possible solution to reduce or eliminate Microsoft advertisements in Windows 10.
1. Go to Windows File Explorer, click on View, Options, then Folder Options.
2. A Folder Options window will appear. Click on the “View” tab and you will see lots of “Advanced settings” check boxes.
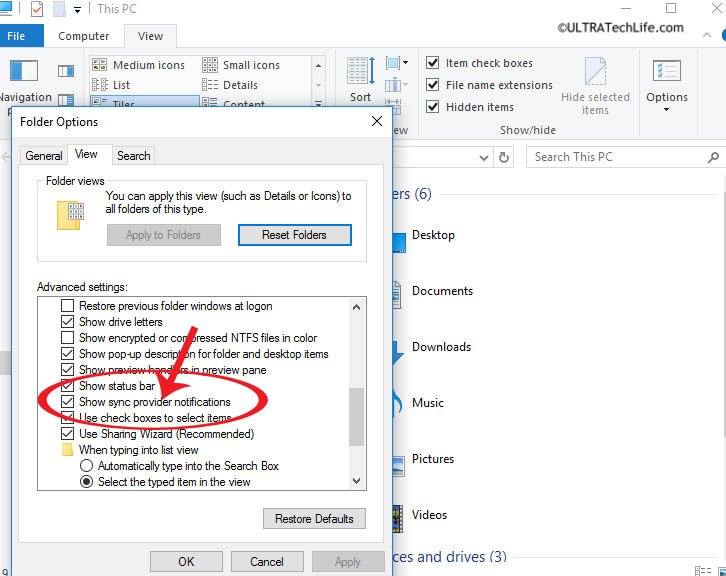
3. Scroll to “Show sync provider notifications” and uncheck the box. Click Apply and then OK.
If you’re reading this article and taking charge of your privacy and security, we’re proud of you!
More people need to be aware of the privacy risks and steps they can take to keep their data safe. Paying attention to the latest tech news and expert guides will help you make informed decisions, work smarter, and maintain your information technology security.
If you found this article helpful, please get the word out, like and share us to your friends and coworkers!
Note: We have reason to believe that Microsoft may inject advertisement using other methods or areas of Windows. Stay tuned for updates to this guide.
Disclaimer: This analysis was performed by an experienced certified computer expert. Do not attempt to edit registry or other settings without backing up data and knowing what you’re doing. We are not responsible for lost or damage data. This guide is provided for informational purposes only. Please follow any instructions exactly as they are stated. It’s important to also note that without numerous registry hacks, third-party firewall and antivirus software, and other settings modifications, your privacy and security are still not maximized/fully secured in Windows 10. Numerous other computer experts have identified Windows 10 “features” that compromise your security as well as advertising injections that are intentional. This guide attempts to help users increase their level of privacy while using the operating system. Consult an expert if you’re not comfortable doing this yourself.
More about author.
